Как перенести сайт на WordPress на другой домен
Привет. Пишу этот пост, как напоминание самому себе, и заодно в качестве эксперимента: сможет ли выйти 80% копипаст-контент в какой-никакой топ-10 🙂
Я создаю новые сайты не каждый день, но частенько приходится копипастить общий шаблон Вордпресса с плагинами и общей информацией, чтобы потом не заморачиваться и не воссоздавать сайт ну совсем уж с полного нуля. Ну или при генерации дорвеев в ручном режиме.
Поэтому выкладываю сюда общий мануал по переносу сайта на Вордпресс с одного домена на другой на самом распространенном регистраторе Reg.ru. На других регистраторах все это будет выглядеть примерно так же, так что мануал +/- универсальный. Погнали.
Регаем новый домен
- Сначала регистрируем новый домен (180 рублей 1-й год и 900 рублей все последующие)
- Прописываем NS-сервера:
ns1.hosting.reg.ru
ns2.hosting.reg.ru
Создаем архив исходного сайта и базы данных
3. Затем идем в резервные копии сайтов:
Домен и услуги — выбираем свой хостинг (HOST-че-то-там) — Показать Хостинги — резервные копии
И создаем там резервную копию нужного сайта. Это наш архив.
UPD от 30.09.2023
В reg.ru поменялся дизайн ISP-панели. Все действия остаются аналогичными, только пункты меню названы по-другому. Вместо «Доменные имена» идем во вкладку «Сайты». Выбираем там нужный и кликаем справа по надписи «Файлы сайта» — для того, чтобы заменить сам архив с файлами.
4. Затем идем в панель хостинга тыкаем на Панель управления. У меня ISP-менеджер.
5. Попадаем куда-то сюда — https://server194.hosting.reg.ru:1500/ispmgr и тыкаем:
Главное — Базы данных — выбираем нужную — кнопка “Перейти”
6. Вбиваем логин-пароль от соотв. БД и попадаем в phpmyadmin
7. Перейдите во вкладку Экспорт, выберите формат SQL и нажмите ОК.
Пункты 3-7 — это для создания архивов с сайтом и базой данных. Если у нас сайт один, и мы его копируем на другие домены, то эти пункты каждый раз при копировании смысла делать нет. У нас уже есть копия исходного сайта и базы данных на компе.
Создаем новый сайт и заливаем на него файлы исходного
- Затем идем в ISP менеджер:
Главная — Доменные имена — Создать — создаем наш уже созданный домен.
Обычно домен уже создан!
Прописываем для него IP-адрес из предложенных.
Галочку в “Создать WWW-домен”. - Затем снова в ISP-менеджер
- На странице «WWW-домены» выберите домен, для которого хотите загрузить сайт, и нажмите Каталог:
- После добавления домена в панель управления хостингом в папке сайта создаются файлы парковочной страницы. Удалите все файлы, содержащиеся в папке, кроме директории webstat (если она есть), иначе установка сайта на хостинг будет выполнена некорректно:
Хостинг с бесплатным файловым менеджером
- Нажмите кнопку Закачать, выберите архив сайта на вашем компьютере и нажмите Ok. Панель управления ISPmanager поддерживает архивы в форматах: zip, gzip, bzip, tar, tar.gz. Затем разархивируем. Рег.ру постоянно глючит и создает отдельную папку в нашей целевой. Зайдите в эту папку и скопируйте файлы (сначала “Скопировать”, потом флажок “Перенести файлы”) в нашу основную папку с сайтом.
Важно! Закачать нужно именно в папку WWW/site.ru! Если в этой папке создается еще одна подпапка, то хостинг не увидит сайта! - Выделите архив и нажмите Извлечь.
- Идем в ISPmanager https://server194.hosting.reg.ru:1500/ispmgr Главное — Базы данных — Создать
- Указываем Имя БД (при этом к нему автоматически добавится префикс вашего логина хостинга вида u1234567) и Имя пользователя. Скопируйте пароль, указанный в конфигурационном файле сайта (шаг предыдущий), или сгенерируйте новый Пароль. Затем нажмите Ок.
- Затем идем снова в phpmyadmin. Для этого попадаем куда-то сюда — https://server194.hosting.reg.ru:1500/ispmgr и тыкаем:
Главное — Базы данных — выбираем нужную — кнопка “Перейти” - Вбиваем логин-пароль от соотв. БД и попадаем в phpmyadmin.
- Выбираем в левом столбце базу данных, куда будем импортировать дамп.
- Перейдите во вкладку Импорт, нажмите кнопку Выберите файл и загрузите файл базы данных (sql) с компьютера. Нажмите ОК.
- Затем в ISPmanager идем в WWW — Домены — Выбираем наш домен — Каталог — и файл wp-config.php.
- Меняем в файле название БД, пользователя и пароль.
А после всего этого дела открываем базу данных НОВОГО сайта в phpMyAdmin! (Главное — Базы данных — выбираем нужную и жмем “Перейти”)
Выбираем необходимую базу данных в левом столбце (важно выбрать ее в левом столбце! Иначе команды не будут работать!) и переходим во вкладку SQL. По очереди выполните следующие SQL-запросы:
UPDATE wp_options SET option_value = REPLACE(option_value, 'http://olddomain.ru', 'http://newdomain.ru') WHERE option_name = 'home' OR option_name = 'siteurl';
UPDATE wp_posts SET guid = REPLACE(guid, 'http://olddomain.ru','http://newdomain.ru');
UPDATE wp_posts SET post_content = REPLACE(post_content, 'http://olddomain.ru', 'http://newdomain.ru');
где olddomain.ru — прежнее название сайта, а newdomain.ru — новое название сайта. Если вы используете SSL-сертификат для сайта замените http на https.
Важно: если у вас кириллический домен и запрос не был обработан, введите название домена в формате Punycode. Для этого воспользуйтесь конвертером. Например, вам необходимо перенести сайт на кириллический домен новыйдомен.ru. Название этого домена в формате Punycode выглядит так: xn--b1aedoqcfcd1k.ru. В таком случае вам необходимо вводить SQL-запрос (на примере 2 запроса): UPDATE wp_posts SET guid = REPLACE(guid, ‘http://olddomain.ru’,’http://xn--b1aedoqcfcd1k.
По последнему пункту у них подробно тут написано: https://www.reg.ru/support/hosting-i-servery/spravka-po-cms/perenos-sayta-na-wordpress-s-odnogo-domena-na-drugoy#1
Готово!
Теперь сайт открывается без всяких редиректов по нашему новому домену. Логин и пароль к админке те же, что и старого сайта.
Набив руку, все это можно сделать минут за 30, а то и быстрее.

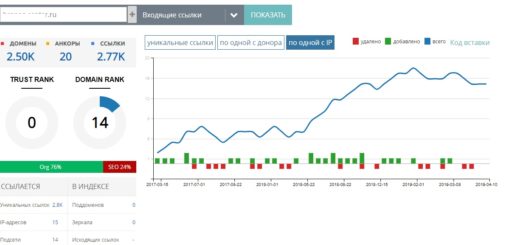

Благодарю!